If you're looking to set up a development and testing environment for Dynamics 365 for Finance and Operations (D365FO) without incurring Azure costs, deploying a local Virtual Hard Drive (VHD) is a great option.
In this step-by-step guide, we'll walk you through the process to help you get started.
Download the VHD:
Go to Lifecycle Services (LCS) and access the 'Shared Asset Library.'
Locate the 'Downloadable VHD' section and find the latest version available.
Download all the related files, which will be divided into several parts. Make sure to keep all the downloaded files in one folder, and run the .exe file to extract the VHD.
Be aware that VHD files are quite large, so ensure your extraction location has sufficient space, preferably on an SSD for better performance.
Set up the VHD in a Virtualization Environment:
You can use various virtualization platforms, but we'll use the Hyper-V Manager in this example. If you're using Windows, ensure that Hyper-V Manager is enabled.
Right-click on your computer name in Hyper-V Manager and select 'New -> Virtual Machine.' Provide a name for the virtual machine and specify where you want to store its data.
Select Generation and Allocate Memory:
When prompted to choose the virtual machine generation, select 'Generation 1' as these VHDs work best with this option.
Then, assign an appropriate amount of RAM (16 GB or more is recommended for better performance) for the virtual machine.
Configure Networking:
Decide whether your D365FO environment should have internet access. If yes, set the connection to 'Default Switch' during the networking configuration.
Use Existing Virtual Hard Disk:
Select the 'Use an existing Virtual Hard Disk' option and navigate to the path where you extracted the VHD in the earlier step.
Finish the Setup:
After confirming all settings, click 'Finish' to create the virtual machine. Start the machine by right-clicking and selecting 'Start.'
Once the machine is running, right-click again and choose 'Connect' to access its interface.
Log in to the Virtual Machine:
Upon connecting to the virtual machine, you'll be prompted to log in. Use the account named 'localadmin' with the password 'pass@word1'.
Once logged in, certain configurations are necessary for your D365FO instance to function correctly.
Tie VHD to an Azure AD Instance:
For authentication purposes, associate the VHD with an Azure AD instance via App Registration. Go to https://portal.azure.com, select 'Active Directory,' and then 'App Registrations.'
Create a new app registration, providing a name and selecting the 'Accounts in this organization directory only' radio button.
Add 'https://usnconeboxax1aos.cloud.onebox.dynamics.com/' as a Redirect URI and click 'Register.' Next, add another Redirect URI
'https://usnconeboxax1aos.cloud.onebox.dynamics.com/oauth/' and save the changes. Make a note of the Application (client) ID.
Generate Self-Signed Certificates:
On your D365FO environment, locate the 'Generate Self-Signed Certificates' PowerShell shortcut on the desktop and run it.
When prompted, provide the Application ID obtained from the Azure AD app registration.
Provision Initial Admin User:
Locate and run the 'AdminUserProvisioning' tool. Enter the email address of the user who will be the initial admin of the D365FO instance.
This user must be an AAD user within the same Azure tenant as the app registration.
I have started a new playlist dedicated to the full course on Procurement and Sourcing in D365 F&O in my #youtubechannel! 📚🌐
In this playlist, I will be sharing valuable insights and practical tips to help you excel in procurement and sourcing within the Dynamics 365 Finance and Operations environment.
Launch D365FO Environment:
With the setup complete, you can now launch your D365FO environment. Use the Internet Information Services (IIS) Manager to administer the website.
Navigate to the AOSService and find the default URL of your D365FO instance. You can access it by clicking on the URL or through 'https://usnconeboxax1aos.cloud.onebox.dynamics.com/'.
TIPS:
1. Be aware of Windows server licensing, as the license attached to the VHD deployment may have an expiration date. If the license expires, your virtual machine may start shutting down randomly. To address this, apply a valid Windows Server license or extend the license validity using Command Prompt commands.
2. Create a separate 'admin' user on the VHD to avoid logging in as 'local admin
By following these steps, you can successfully deploy a local VHD of D365FO for your development and testing needs without incurring Azure costs.
Enjoy exploring and working with your Dynamics 365 for Finance and Operations environment!
If you're interested in learning more about D365 finance and operations, be sure to check out my YouTube channel. I offer module-wise training series that covers everything from the basics to advanced techniques.

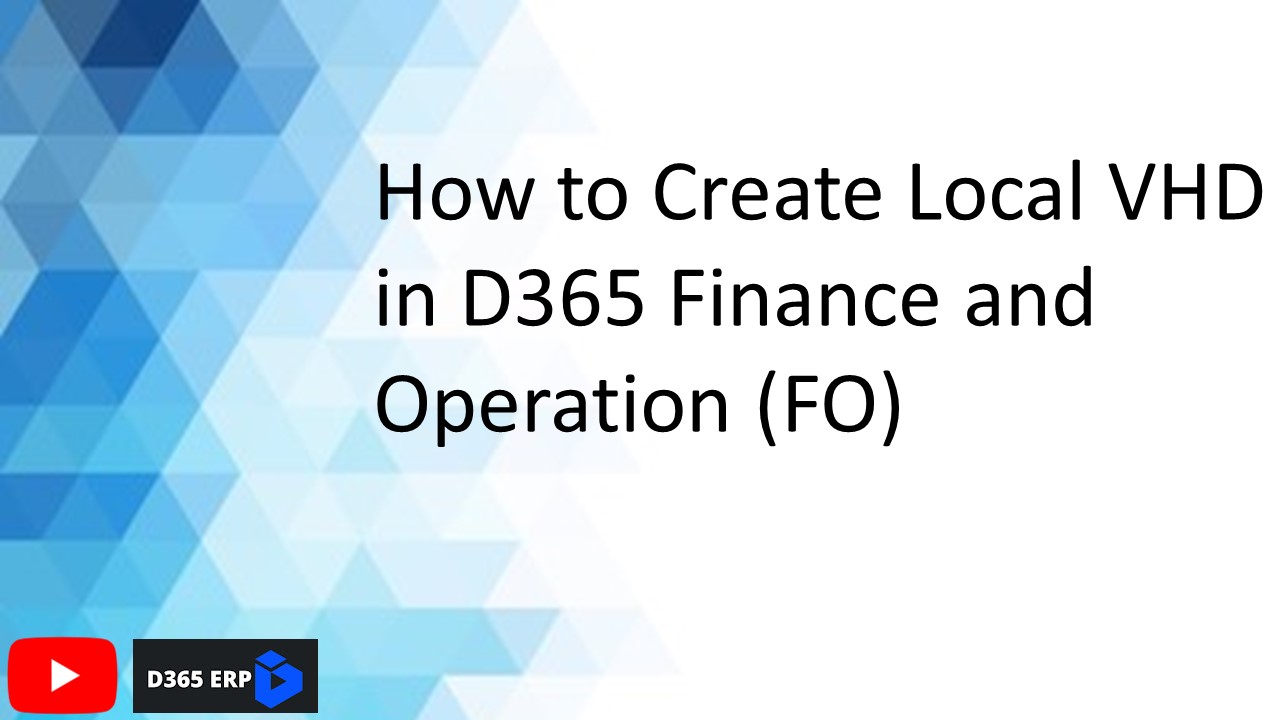


























0 Comments