Welcome to this blog post, where we will be discussing the impact of enabling the latest purchase price parameter on the item purchase price.
Enabling the latest purchase price for any product can cause the price of the item to change based on the recent cost price of the item in the purchase order.
This indicates that every time a new purchase order is generated for a product with a fixed or varying price, the product's price can fluctuate in every purchase order depending on the most recent cost price of the item in the purchase order.
Enabling the latest purchase price parameter will also cause the price of the item in the item master to change accordingly.
The upcoming sections will outline the steps to enable the latest purchase parameter in released products and describe how to enable the last price history.
Steps to enable the latest purchase parameter in released products:
Step 1: Navigate to the released products.
Step 2: Select the desired product to enable the Latest purchase price.
Step 3:To update prices, go to the purchase tab and activate the newest purchase price parameter within the price update section.
Step 4: Set the price in the product master to 50 USD (alternatively, prices can also be set through a trade agreement).
Step 5: Generate a purchase order for the product and include that item in the purchase order lines.
Step 6: Set the purchase price for this particular product to 100.
Step 7:Confirm the purchase order.
Step 8: Post the product receipt (GRN) for the related purchase order.
Step 9: Invoice the purchase order.
Once invoicing is complete, access the product master and open the product with the most recent purchase price enabled. You will observe that the price for this item has been updated to the latest purchase order price, which is now 100 USD, from its previous value of 50 USD. It is worth noting that the purchase price inside the manage cost tab item price will also show the updated price of 100 USD.
One should take note that in the "manage cost" section, there is a tab for "item price" which shows that the purchase price has been changed to 100.
If you want to view the history of the fluctuation in purchase prices, you need to enable the last price history. The steps for enabling the last price history are as follows:
Steps to enable the last price history:
a. Navigate to the inventory and warehouse parameters.
b. Select the inventory accounting tab.
c. Enable the Last price history.
After completing these steps, you will be able to view the price change history in the item price, and we trust that this blog post has provided you with valuable information.




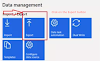

0 Comments